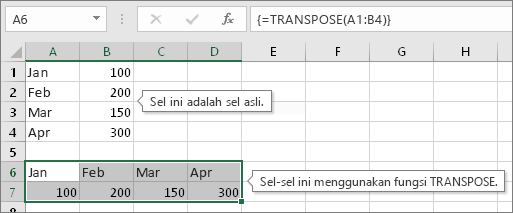
Terkadang Anda perlu beralih atau memutar sel. Anda bisa melakukan ini dengan menyalin, menempelkan, dan menggunakan opsi Ubah urutan. Tapi melakukannya membuat data diduplikasi. Jika Anda tidak ingin, Anda bisa mengetikkan rumus menggunakan fungsi TRANSPOSE. Misalnya, dalam gambar berikut ini rumus =TRANSPOSE(A1:B4) membawa sel A1 hingga B4 dan mengatur mereka secara horizontal seperti gambar di atas.
Berikut akan saya lampirkan cara lain dalam men-transpos sebuah data secara manual tanpa menggunakan fungsi transpose pada microsoft excel.
1. Ketikkan data yang akan digunakan dengan cara ketik manual. Seperti contoh dibawah:

2. Pekerjaan yang dapat kita lakukan adalah mengolah data tersebut salah satunya dengan men-TRANSPOSE data agar formatnya mirip dengan format akhir. Dalam hal ini daftar mata pelajaran semula berada di bagian baris atas diubah menjadi bagian kolom paling kiri, sedangkan kolom nama yang tadinya berada pada kolom kiri diubah menjadi bagian baris di atas.Cara men-TRANSPOSE:
- Copy bagian yang penting saja (dalam contoh ini saya hanya mengcopy range mata pelajaran dan nama siswa).
- Tempatkan pointer pada cell dimana data tersebut akan di letakkan.
- Klik kanan pada cell tadi pada pilih Transpose pada Paste Option.
3. Pada kolom A kita lakukan format text yang mengarah vertikal agar mendaftar, blok kolom tersebut, klik kanan, Format Cells -> Alignment -> Ubah orientasi teks menjadi 0 derajat (degre) sehingga hasilnya seperti ilustrasi berikut.
4. Langkah berikutnya adalah menghapus kolom A (tapi kita mesti ingat urutan mata pelajarannya) dan juga baris 8 dan 15 karena ini tidak kita perlukan, juga border (garis-garis tabel) perlu dihapus. Sisipkan 2 baris kosong di bawah baris nama (untuk judul kolom tabel) dan beri warna beda pada baris nilai semester 4 (baris 10-15), untuk membedakan nilai semester 3, 4, dan 5. Hasilnya seperti gambar dibawah:
Sedikit trik terkait fungsi iterasi yang akan kita gunakan, tambahakan pada ujung sebelah kanan kolom akhir (kolom U) tulisan apa saja misalnya "stop" (hilangkan tanda kutip), agar semua data terproses, apabila sudah selesai boleh hapus kolom akhir ini.






